Webopac Preferences – Profile Listes de lecture
1. Introduction
Les listes de lectures sont des « conteneurs » temporaires qui contiennent des références de documents. Ceux-ci peuvent être des documents de la base de données bibliographiques locale ou d'URLs.
Les listes de lectures peuvent être liées à un ou plusieurs Salons de lecture, mais elles peuvent aussi exister par elles-mêmes (celles-ci sont aussi accessibles via l'option « Services usagers » et plusieurs menus).
Les documents enregistrés dans
· Ils ont un commentaire spécifique.
· Ils ont un « conseil de lecture » spécifique.
Notez que ce commentaire et ce conseil de lecture ne sont pas identiques aux valeurs enregistrées dans la fonction générale Vote & Critique. Notez aussi qu'il est bien sûr possible d'enregistrer des données « Vote et Critique » pour ces documents. Les commentaires et conseils de lecture « Lectures essentielles » qui sont ajoutés dans
Ils peuvent tous les deux êtres mis à jour à partir de l'écran Liste de Lecture.
Les Listes de lectures peuvent être du type suivant :
· Privé : seul le créateur a accès à la liste en lecture/écriture
· Personnel : le créateur a accès en lecture/écriture, d'autres ont un accès lecture
· Club de lecture : seuls les membres du club de lecture ont accès à la liste en lecture/écriture
·
Modérateur : seuls les modérateurs de la salle ont un accès en écriture
· Partagé : chacun a accès à la liste en lecture/écriture
· Partagé protégé : tout le monde a accès en lecture/écriture à la liste mais un usager ne peut supprimer que les exemplaires qu'il a ajoutés personnellement
Ecran d'ensemble des Listes de lecture
Cet écran affiche une liste de toutes les Listes de lecture pour un usager particulier (cependant, si l'usager n'est pas connecté, seules les Listes de lecture partagées s'afficheront).
Si l'usager est connecté, il peut :
·
créer une nouvelle Liste de lecture
·
créer une nouvelle URL qui peut être ajoutée par la suite à une ou plusieurs Listes de lecture
Si une Liste de lecture est sélectionnée, l'écran des détails de la Liste de lecture s'affiche.
L'écran de détails de la Liste de lecture
L'écran de détails de la Liste de lecture est très similaire à l'affichage d'un panier « habituel » dans le WebOpac, mais il possède des colonnes supplémentaires pour URL, commentaire et note.
Commentaire et note peuvent être mis à jour si l'usager a un accès en écriture à la Liste de lecture.
Ajouter des notices à une Liste de lecture
Les notices de la base de données peuvent être ajoutées en sélectionnant les exemplaires et en cliquant sur l'option « Sauvegarder les exemplaires sélectionnés ».
L'écran de la liste de notices possède en haut une liste déroulante supplémentaire dans laquelle les listes de lecture disponibles sont stockées. L'entrée courante est la « liste de lecture active » dans laquelle les documents sont stockés lorsque l'option « Sauvegarder les exemplaires sélectionnés » est active. Si aucune liste de lecture n'est activée (option « - »), alors l'usager est dirigé vers l'écran d'ensemble des listes de lecture et peut alors ajouter les documents à une ou plusieurs listes de lecture.
Les adresses URL peuvent également être créées et ajoutées à la liste de lecture. Cela se fait à partir de l'écran d'ensemble des listes de lecture.
2. Paramétrage
Un certain nombre de paramètres sont requis dans la configuration client Vubis.
·
Une nouvelle base de données pour les Listes de lecture doit être créée dans l'AFO 151 – cette base de donnée doit utiliser un format sans autorités pour les zones utilisées dans le modèle de catalogage (d'autres abonnés pourraient être capables de créer de nouvelles autorités). Le format doit être un sous-ensemble du format principal. – de cette façon les mêmes zones et sous-zones peuvent être utilisées pour les modèles.
·
Assurez-vous que le format principal est configuré dans un format identique pour le nouveau format (utilisez l'option dans la barre d'outils sur la page des formats principaux) – en fait cela ne signifie pas que le format est réellement « identique », mais plutôt « compatible ».
Remarque importante
Si aucune zone contrôlée par liste d'autorités n'est utilisée pour le modèle, alors il n'est pas nécessaire de créer un nouveau format – le format standard peut être utilisé dans ce cas.
·
Un profil import pour de nouvelles notices de la Liste de lecture doit être créé dans l'AFO 133 – la base de données de saisie doit être la base de données des Listes de lecture récemment créées – les données du format du profil ne sont pas pertinentes dans ce cas.
·
Un modèle de catalogage doit être créé pour l'ajout d'URLs – normalement ce modèle aura au moins des zones pour le Titre et la Localisation ressource. Les indicateurs ne seront pas disponibles dans le formulaire d'entrée des données dans les listes de lecture. Les zones ajoutées automatiquement comme notice maître ou les zones fixes peuvent être retirées de la grille avant qu'elle ne soit sauvegardée.
3. Préférences WebOpac
Rendez vous dans les préférences du WebOpac, page « Grilles » et ajoutez la « Localisation ressource » (la sous-zone qui contient un lien URL), comme nouvelle zone sélectionnable si elle n'a pas encore été ajoutée, puis sélectionnez l'ordre des zones pour les listes de lecture, et assurez-vous que la « Localisation ressource » ainsi que les zones spéciales « Commentaire » et « Note » sont incluses.
Il existe des options Listes de lecture sur la page « Services Usager » (sélection « Menu principal »). Les boutons pour les Salles de Lecture sont aussi disponibles sur la page « Menus » de façon à ce que vous puissiez les ajouter aux menus que vous considérez adéquats.
Les Listes de lecture ont également leur propre page de préférences qui doit être paramétrée par profil. Vous paramétrez la base de donnée, le profil import et la grille qui doivent être utilisés, de même que les types de listes de lecture et la mise en page des colonnes des listes de lecture.
Remarque
Les Salles de Lecture ont leurs propres paramètres de Préférences, qui doivent être paramétrés séparément.
3.1 Page Listes de lecture
Vous pouvez définir des options pour chaque profil et pour chaque langue.
·
Sélectionnez la langue du profil dans la liste déroulante
·
Sélectionnez le profil pour lequel vous voulez faire les modifications

Les langues sont définies sur la Page d'accueil.
Dans la première section vous pouvez définir les options qui seront disponibles :
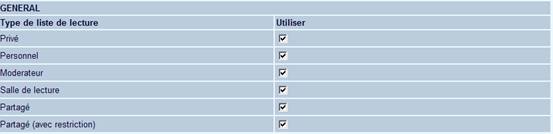
Dans la section suivante vous déterminez les en-têtes de colonne sur l'écran d'ensemble :

L'option « Nom sur colonnes dans listes de titres » vous permet de définir la formulation des en-têtes de colonnes qui s'affichent sur les écrans de liste :

·
Utilisez la zone Largeur pour déterminer l'espace alloué à chaque colonne.
La donnée affichée est déterminée par ce qui est défini dans Grilles - Eléments
Vous pouvez modifier l'ordre dans lequel les colonnes s'affichent, et ajouter également de nouvelles colonnes en cliquant sur le bouton .
·
Assurez-vous que vous avez modifié la Largeur des zones pour prendre en compte le nouvel en-tête.
·
Utilisez la touche flèche droite ![]() pour déplacer le nouvel en-tête de colonne à partir des Options disponibles vers les Options choisies.
pour déplacer le nouvel en-tête de colonne à partir des Options disponibles vers les Options choisies.
·
Utilisez les touches des flèches haut et bas ![]() pour déterminer l'ordre dans le quel les en-têtes s'affichent.
pour déterminer l'ordre dans le quel les en-têtes s'affichent.
L'option « Noms sur colonnes des listes de titres » a une propriété « Index de tri ». Cette propriété vous permet de définir si un en-tête de colonne doit être cliquable pour trier la liste et si c'est le cas, ce que doit être l'index de tri. Avec le tri par défaut, vous pouvez déterminer comment l'affichage initial de la liste sera trié.
Remarque
Même si vous ne souhaitez pas que les en-têtes soient affichés, vous devez les définir, car leur NOMBRE détermine celui des colonnes à afficher.
Dans le cas où vous utilisez l'affichage alternatif vous n'avez, bien sûr, pas d'en-têtes de colonne sur lesquels cliquer pour trier. Pour cette option vous pouvez définir d'autres paramètres de tri :

·
Caractères à afficher entre les lignes ; ce qui crée la possibilité de séparer les titres (« lignes ») avec par ex. une ligne (HTML <HR>) ou une ligne blanche (HTML <BR>).
Vous pouvez également définir divers textes pour cette fonction :
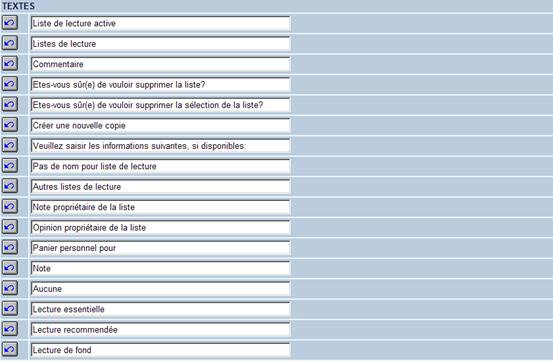
Pour finir vous devez paramétrer la base de données, le profil import et la grille (comme définis dans l'interface client) :

Attention
La sauvegarde des différents formulaires s'effectue en fin de page en cliquant sur le bouton .
![]()